きっかけは
PCが急に起動しなくなったので、パスワードや今まで保存してきた物が使えない・・・ヤバいと思い。
なんとか、内蔵ハードディスクを使えるようにしなくてはと思い、内蔵ハードディスクに外付けハードディスクケースを取り付け、外付けハードディスクにしたいと思います。
準備するもの
□ 内蔵ハードディスク
壊れた(電源押しても起動しない、USBのランプはついている)PCから、内蔵ハードディスクを取り出します。
□ 外付けハードディスクケース
今回使用したのは、外付けハードィスクケースの中では価格も安めで評価の高い、
玄人志向 GW3.5AA-SUP/MB。
MacBook Airで使いたいので、Macに対応していて(MacOS X 10.3以降)、壊れたPCの内蔵ハードディスクのSATA接続に対応していて、なおかつ電源連動で起動してくれる所が、良さそうなので購入しました。
やってみよう!!
前準備1. 机に置く
ビックカメラで購入してきた外付けハードディスク□と内蔵ハードディスクを机の上に並べてます。
前準備2.同梱チェック
玄人志向 GW3.5AA-SUP/MBを開封して、入っていたものをチェック!
入っていたモノは、ハードディスクケース、電源アダプタ、USBケーブル、ねじ、スタンド、英語の説明書。英語だけど、写真入りなので何とかわかりそうです。
1. ハードディスクケースをあける
これから、内蔵ハードィスクを入れるため、ハードィスクを引き出し開けます。
ハードディスクケースには何も留めていない状態なので、簡単に引き出せ、二つに分かれます。
2. 引き出したモノに、ハードディスクを取り付ける。
内蔵ハーディスクの側面にある電源端子・SATA端子を、引き出したモノに会わせて組み合わせます。
引き出したモノにも、ピン端子みたいのがあるので、そこに会わせると上手くハマります。
3. 取り付けたら裏面にして、ビスを取り付けます。
裏面に(内蔵ハードィスクに対して)します。ネジ穴があるので、三種類あるネジのから、小さく、平たいネジをネジ穴に取り付けます。
4. 元のケースに入れ直す

>
ネジを取り付けたら、もう片方のハードィスクケースにしまい込みます。
5. ケースに入れたら、ネジを留める
ケースにいれたら、余ったネジを入れます。その時、どっちにどのネジを入れたら良いか分からなかったので、溝の深さで入れるネジを判断しました。長いネジの方が長い側面に取り付けます。
ステップ6.電源アダプタとケーブルをハードディスクケースにつなぐ
付属品として付いてきた電源アダプタとUSBケーブルを、今組み立てた外付けハードィスク(HDD)につけます
7. MacBook Airにつなげて、認識して完成!!
MacBook Airにつなげ、外付けハードィスクの背面にあるスイッチをオンにして、起動。
キター!!無事に認識して完了。
感想
組み立てる前
急にPCの起動しなくなったのが、どこが原因か分からなかったので、
もしハードィスクだったら・・・と思い、パスや今まで保存して来た物が全部無くなってしまうヤバいと思っていたのですが、
外付けハードィスクケースを取り付けて、中身も無事あったので良かったです。
苦労した所は、
内蔵ハードィスクを取り出すときが一番苦労しました。
埃まみれでノドを痛めたので、取り出すときはマスク着用しといた方が良いと思います
組み立ては、ネジで3カ所留めるだけの簡単な作業でした。

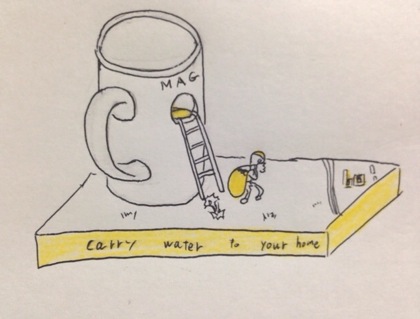
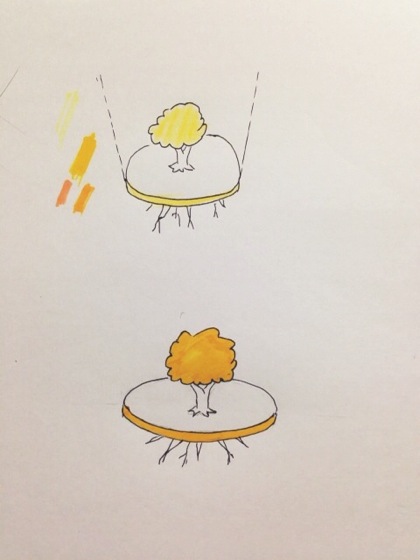
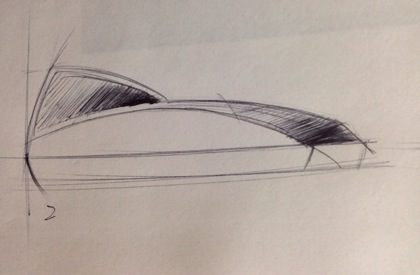

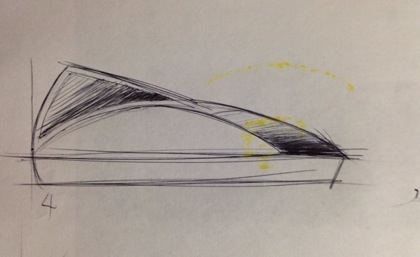












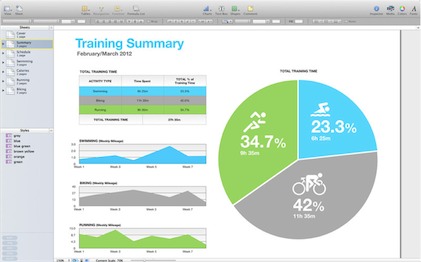
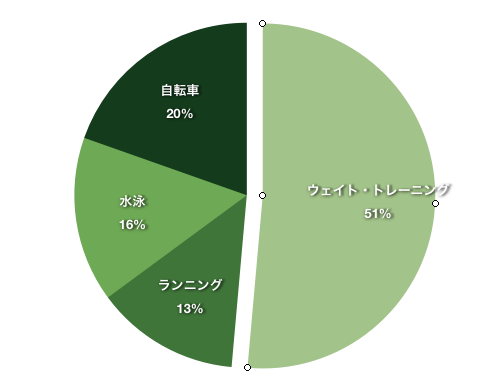
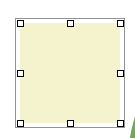
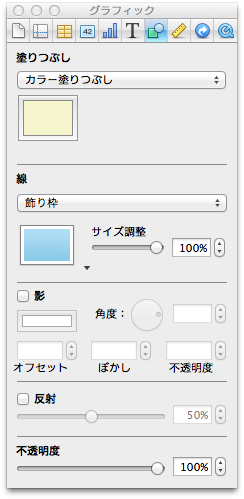









 >
>

